উইন্ডোজ ১১ ইনস্টল ২০২৪ঃ আল্টিমেট গাইডলাইন
উইন্ডোজ ১১ মাইক্রোসফট কর্তৃক ২০২১ সালের ২৪শে জুন আনুষ্ঠানিকভাবে ঘোষণা করা হয়। ইতোমধ্যে আমরা জানি যে মাইক্রোসফট উইন্ডোজ ১০ এরপর আর কোন নতুন ভার্সন না আনার সিদ্ধান্ত জানিয়েছিল।
কিন্তু এবার তারা চমৎকার সব ফিচারের সংযোজন করে উইন্ডোজ ১১ বাজারে নিয়ে আসে। উইন্ডোজ ১১ এর সব ফিচার, এটার ব্যবহার, কিভাবে উইন্ডোজ ১১ ইনস্টল করে এসব নিয়েই থাকছে আজকের আলোচনা। উইন্ডোজ ১১ সুবিধা ও ফিচারস নিয়ে বিস্তারিতভাবে বলা হবে।
উইন্ডোজ কি?
উইন্ডোজ হলো মাইক্রোসফট কর্পোরেশন কর্তৃক বাজারজাতকৃত একটি শক্তিশালী অপারেটিং সিস্টেম। উইন্ডোজ অপারেটিং সিস্টেম এর অধীনে অনেকগুলো এপ্লিকেশন সফটওয়্যার থাকে যা সে পরিচালনা করে থাকে। একে অনেকে মাইক্রোসফট উইন্ডোজ বলে থাকেন। এই অপারেটিং সিস্টেমকে ব্যবহার করা হয় বিভিন্ন ডিভাইস পরিচালনা ও নিয়ন্ত্রণ করার ক্ষেত্রে।
আপনাদের মনে প্রশ্ন আসতে পারে উইন্ডোজ এর কাজ কি? windows এর কাজ হলো আপনার ডিভাইসকে পরিচালনা করা। যার ফলে আপনি সহজে আপনার ডিভাইসের বিভিন্ন ফাংশন ব্যবহার করতে পারেন। windows মোটা দাগে ডিভাইসের হার্ডওয়্যার ও সফটওয়্যার পরিচালনার কাজ করে থাকে।
উইন্ডোজ ১১ ফিচারস
মাইক্রোসফট অপারেটিং সিস্টেম কর্তৃক উইন্ডোজ ১১ এ বেশ কিছু আকর্ষণীয় ফিচারস এড করা হয়েছে। এখানে আপনার মেনুবার ও টাস্কবার ডিফল্টভাবে স্ক্রিনের মাঝখানে থাকবে।
আগে উইন্ডোজ ৭, উইন্ডোজ ৮ ও উইন্ডোজ ১০ এর ক্ষেত্রে এটি বাম পাশে থাকত। তবে উইন্ডোজ ১১ এর মেনুবার ও টাস্কবার মাঝে থাকলেও আপনি চাইলে এটিকে বামে সরিয়ে নিতে পারবেন!
উইন্ডোজ ১১ এর সুবিধা বলতে গেলে স্ন্যাপ লেআউটের কথা উল্লেখ করতে হয়। এটি মাল্টিটাস্ক করার জন্য বেস্ট হবে। কারণ আগের ভার্সনগুলোতে এটি থাকলেও উইন্ডোজ ১১ এ স্মার্ট করা হয়েছে এটিকে।
এখানে মজার একটি বিষয় হলো উইন্ডোজ ১১ এ ডিফল্টভাবে মাইক্রোসফট টিম এপ্লিকেশনটি ইনস্টল করা থাকবে যা আগের ভার্সনগুলোতে ছিল না। মাইক্রোসফট টিম হলো গুগল মিট ও জুমের মত একটি এপ্লিকেশন যা মোবাইল, পিসি বা ল্যাপটপে ব্যবহার করা যাবে। এক্ষেত্রে আমার মনে হয় জুম বা গুগল মিটের শক্ত প্রতিদ্বন্দ্বী তৈরি হবে মাইক্রোসফট টিম।
তাছাড়া এখানে খুব চমৎকার গ্লাস টাইপের ইফেক্ট এড করা হয়েছে এবং কিছুটা গোলাকার এজ ব্যবহার করা হয়েছে। উইন্ডোজ ১১ এর মেনুর তালিকাতেও আনা হয়েছে বৈচিত্র্য। আগে এটা যেমন কলাম আকারে ছিল এখন সেটি মোবাইলের মেনুর মত লুক দেওয়া হয়েছে। তবে আমার মনে হয় এটি উইন্ডোজ ৮ এর মত মাইক্রোসফটকে বেকায়দায় ফেলবে।
Windows 11 এ আপনি এন্ড্রয়েড এপসগুলো ব্যবহার করতে পারবেন। তবে এটা খুব একটা কাজে দিবে বলে মনে করি না। কারণ এন্ড্রয়েড এপসগুলো স্ক্রিন টাচ বেইসড কিন্তু এটি পিসিতে রান করালে কিবোর্ড আর মাউস বেইসড হয়ে যাবে।
তাছাড়া মোবাইলে এপসভিত্তিক যেকোনো গেম স্বাচ্ছন্দ্যে খেলা যায় সেই এপসগুলো পিসিতে স্মুথলি ইউজ করা যাবে কিনা এখনো বলা যায় না। তবে এখানে আরেকটা কথা হচ্ছে আপনাকে এমাজন এপ স্টোর আগে ডাউনলোড করে নিতে হবে। মাইক্রোসফট তাদের ব্যাখ্যায় এটিকে "Native" হিসেবে উল্লেখ করলেও জিনিসটা থার্ড পার্টি হয়ে গেল।
তবে বলে রাখা ভালো আপনি এমাজন এপ স্টোরে নেই এমন কোন এপস ব্যবহার করতে পারবেন না। তবে পিসিতে যদি এমাজন এপস গুলো ইউজার ফ্রেন্ডলি না হয় সেক্ষেত্রে হয়তো মাইক্রোসফট ভবিষ্যতে গুগলের সাথে যেতে পারে।
এগুলো ছিল মোটাদাগে উইন্ডোজ ১১ এর বেশ ভালো কিছু ফিচারস। তবে এগুলোর বাইরে স্পিড, গ্রাফিক্স, এনিমেশন ইত্যাদি ক্ষেত্রে অন্য ভার্সনগুলোর চেয়ে উইন্ডোজ ১১ এর সুবিধা আপনার কাছে ভালো লাগবে।
উইন্ডোজ ১১ কিভাবে ইনস্টল করে?
উইন্ডোজ ১১ ইনস্টল করার নিয়ম জানানোর আগে একটা বিষয় বলে রাখাঁ ভালো এটি এখন শুধুমাত্র ডেভেলপারদের ব্যবহার করা উচিত। কারণ এখানে এখন অল্প কিছু ছোট ছোট বাগ (ত্রুটি বা সমস্যা) আছে।
এগুলো শুরুতেই আপনার ইম্প্রেশন নষ্ট করতে পারে। তবে ডেভেলপার ভার্সন, পাবলিক বেটা ভার্সন, বেটা ভার্সন এই ধাপগুলো পার হতে হতে সকল সমস্যার সমাধান হয়ে যাবে। কথা না বাড়িয়ে এখন আমরা ইন্সটল করার পদ্ধতিতে চলে যাচ্ছি। যারা উইন্ডোজ ১০ ব্যবহার করেন এই পদ্ধতিটি তাদের জন্য।
১. উইন্ডোজ ১১ ইনস্টল করার জন্য প্রথমে আপনাকে ডেক্সটপ বা ল্যাপটপের স্ক্রিনে যেতে হবে। এরপর উইন্ডোজ বাটনে ক্লিক করবেন বা উইন্ডোজ-কি তে ক্লিক করবেন। এখন আপনার সামনে মেনুবার ওপেন হবে এখানের নিচে থাকা সার্চ বক্সে "windows insider" লিখে সার্চ করুন।
এখন সবার উপরের অপশনে আপনি "Windows Insider Program" লেখা দেখতে পাবেন। এটিতে ক্লিক করবেন। আপনি চাইলে সরাসরি সেটিংস থেকেও এই অপশনটিতে প্রবেশ করতে পারবেন।
২. "Windows Insider Program" এ ক্লিক করার পর আপনার সামনে নতুন একটি উইন্ডো ওপেন হবে। সেখানে "Get Started" লেখায় ক্লিক করবেন। এবার আপনাকে একটি মাইক্রোসফট একাউন্ট যুক্ত করতে বলা হবে।আপনি যদি আগে ইনসাইডার প্রোগ্রামে জয়েন করে থাকেন তবে সরাসরি একাউন্টের নাম শো করবে। নতুবা লগ ইন করে নিবেন অথবা একাউন্ট না থাকলে খুলে নিবেন।
- আগে কখনো ইনসাইডার প্রোগ্রামে জয়েন না করলে রেজিস্ট্রেশন ডায়ালগ বক্স আসবে। সেখানে রেজিস্ট্রেশনে ক্লিক করে আপনাকে জয়েন করতে হবে। রেজিস্ট্রেশনে ক্লিক করলে টার্মস এন্ড কন্ডিশনে Agree করতে হবে। এই বিষয়গুলো আপনাদের ভালো জানা আছে।তবে এই প্রসেসগুলো চলার সময় একটার পর অন্যটা আসতে কিছুটা সময় নিবে। আপনাকে ধৈর্য্য সহকারে কাজটি করতে হবে।
- আপনি আগে ইনসাইডার প্রোগ্রামে জয়েন করে থাকলে আর রেজিস্ট্রেশন ডায়ালগ বক্স আসবে না। সেক্ষেত্রে সরাসরি ৪ নম্বর ধাপের কাজ শুরু করতে হবে।
৪. আপনি "৩ নম্বর" ধাপের কাজ সঠিকভাবে করে থাকলে আপনার সামনে "Pick/Choose your Insider settings" লেখাটি চলে আসবে। এখান থেকে আপনাকে "Dev Channel" সিলেক্ট করতে হবে এবং কনফার্মে ক্লিক করবেন। এরপর আরেকটি ডায়ালগ বক্স আসবে। সেখানেও কনফার্মে ক্লিক করবেন। অতঃপর আপনাকে রিস্টার্ট বাটনে ক্লিক করে পিসি রিস্টার্ট দিতে বলা হবে।
৫. রিস্টার্ট শেষে আবারও "Windows Insider Program" এ যাবেন এবং এখানে প্রথম অপশনে "windows update" লেখা দেখতে পাবেন এবং ক্লিক করবেন। এবার "Check for updates" লেখা বাটনে ক্লিক করবেন এবং আপনার আপডেটগুলো শো করবে পাশাপাশি উইন্ডোজ ১১ ডাউনলোড হতে থাকবে। এক্ষেত্রে অবশ্যই আপনার পিসি বা ল্যাপটপে ইন্টারনেট সংযোগ সচল রাখতে হবে।
৬. ডাউনলোড হয়ে গেলে পিসি আবারও রিস্টার্ট দিতে বলবে এবং অতপর দেখতে পাবেন আপনার windows 11 ইনস্টল হয়ে গিয়েছে।
এটি ছিল সবচেয়ে সহজ পদ্ধতিতে উইন্ডোজ ১১ ইনস্টল করার উপায়। এর মাধ্যমে আপনি সহজেই উইন্ডোজ ১০ থেকে windows 11 এ চলে যেতে পারবেন। উল্লেখ্য এখানে আপনার ডিভাইসের কোন ফোল্ডার বা কোন সফটওয়্যার ক্ষতিগ্রস্থ হবে না। সবকিছু আগের মত রেখেই আপনি windows 11 install করতে পারবেন।








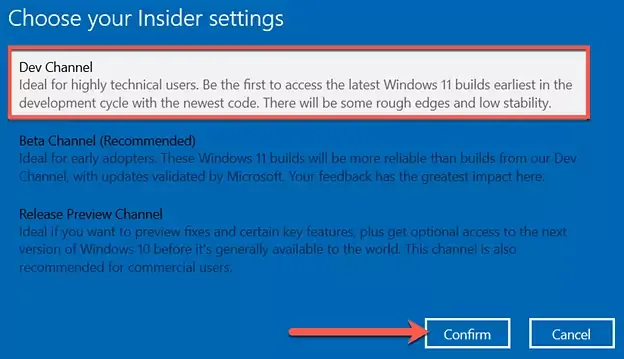


![SSC GPA Calculator [New Grading System 2024]](https://blogger.googleusercontent.com/img/b/R29vZ2xl/AVvXsEgd-K54XPOSvCehehUGpwt7Ty7MiJb_-f2UrcvQzSFQoAB7mweS3epJPY6xduIE12nuqJIhh214GSHM3h-Aa8k8bBrj1aIfjVRod76BG8gycCO_QW2TCSy_ktfBThBE_K4ky2YJDzrlkbdJLWM_laiNa3Ytsc4EqPPnZkductxjYiPjHMZwdc2Yoz_IHw/s16000/ssc-gpa-calculator-tool.png)

